During the assembly process of your PC, other than the operating system software and application software that are preinstalled by the manufacturer, there is an additional set of software installed and provided by the manufacture referred to as device drivers. These have been specially designed to provide an interface between the operating system software and the installed hardware by interpreting instructions such as print and sound amongst others. However, due to technical problems that may rise thereafter with your PC due to continued use, you may be prompted to format your hard disk and as such lose all the default manufacturer’s settings.
The article aims at providing a helping hand on how to install drivers in your PC and how to update them.
Steps
2. In the installation menu that appears therein, click on ‘Drivers’. This will display a list of all installed drivers in the system, i.e. sound, video and Ethernet LAN drivers amongst others.
3.Start by installing the first driver on the list, e.g. Sound by clicking on the driver name. Follow the installation procedure while remembering to select the appropriate options, i.e. installation folder. Click ‘Next’ until the installation process is completed.
4. Upon completion, you will be prompted to reboot the system in order for the changes to take effect. After the boot-up process, the installation process will resume. Follow the same procedure to install the remaining drivers.
5. Alternatively, you can download the latest device drivers from the manufacturer’s support website. To do so, load the manufacturer’s website and click on the support section. In the new page that appears click on drivers and download. This will provide you with a list of all drivers supported by the manufacturer. Click on the driver name to download and save to your local storage disk.
The article aims at providing a helping hand on how to install drivers in your PC and how to update them.
Steps
1. Insert the recovery disc provided by the manufacturer into the CD-ROM and wait for the installation menu to appear on the screen. However, nowadays manufacturers provide this as an extra partition on the hard disk. If this is the case with your system, backup the recovery partition onto sets of CDs or DVDs.
2. In the installation menu that appears therein, click on ‘Drivers’. This will display a list of all installed drivers in the system, i.e. sound, video and Ethernet LAN drivers amongst others.
3.Start by installing the first driver on the list, e.g. Sound by clicking on the driver name. Follow the installation procedure while remembering to select the appropriate options, i.e. installation folder. Click ‘Next’ until the installation process is completed.
4. Upon completion, you will be prompted to reboot the system in order for the changes to take effect. After the boot-up process, the installation process will resume. Follow the same procedure to install the remaining drivers.
5. Alternatively, you can download the latest device drivers from the manufacturer’s support website. To do so, load the manufacturer’s website and click on the support section. In the new page that appears click on drivers and download. This will provide you with a list of all drivers supported by the manufacturer. Click on the driver name to download and save to your local storage disk.



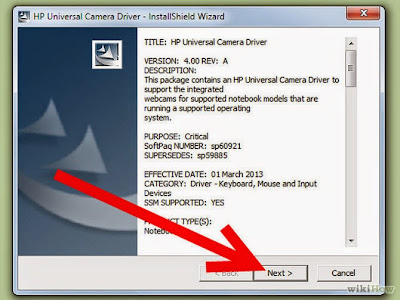







0 comments